In the Orders app, you can view all orders placed across your different stores. From this interface, you can track, manage, and create new orders.
For quick navigation:
Orders overview
When you open the orders app you are presented with an overview of the orders per store. There are several actions that you can perform over here:
- View orders per different store
- Filter the view
- Search for an action
- Change order status
- Add an order

Store Picker
You can see orders from only one store at a time. You change orders by clicking on the store picker on the right side:

Filtering
The orders can be filtered by time frame and the status of the order:

You can find a specific order by searching for a:
- Name or a surname
- Order number
- Payment reference id

Order status
You are able to change order status from the view. However, only one status type at a time.

ℹ️ You are not able to delete an order, but you can set it up as canceled
Adding an order
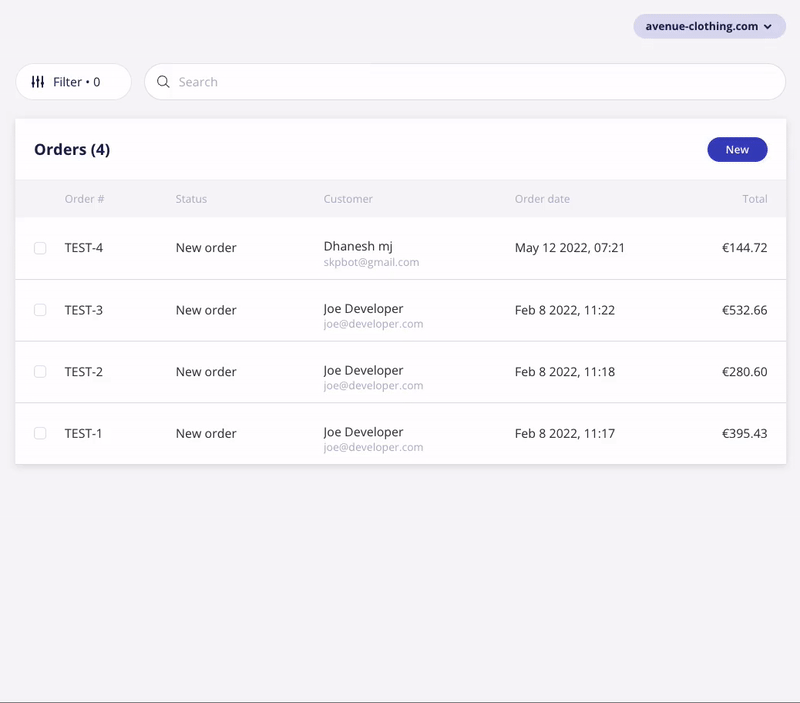
Managing an order
Order details consist of six pieces of information:
- Logbook
- Order lines
- BIlling information
- Shipping information
- Discounts
- Payment information
ℹ️ You are able to alter the order info only if the order is new. Once it's moved to further stages you can add logbook information.

Logbook
It automatically tracks the changes within the order and displays the information. Besides that, you are able to add messages manually to keep your colleagues informed.
Order lines
It displays products that your customer has ordered. If the order has just been placed you can still edit information, whether you want to adjust quantity, unit price, remove an order line or add it.
You can find granular information of total by hovering on it.

Billing and Shipping information
These two sections may be the same, depending on whether billing and shipping address of the customer is the same. The only difference between them is that shipping info includes shipping method in an out-of-the-box solution of Ucommerce.


Discounts
This section includes any promotions or discounts that have been applied for the specific order.
Besides that you are able to add discounts manually if there’s a need.


.png?width=300&name=10.8.0%20hero%20(2).png)